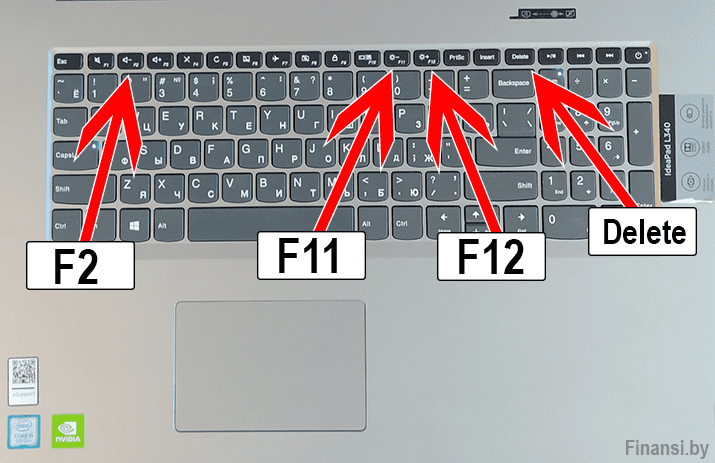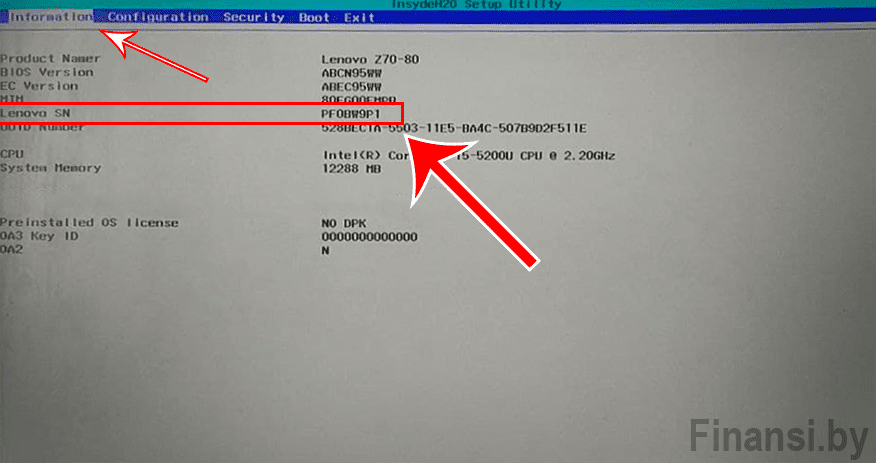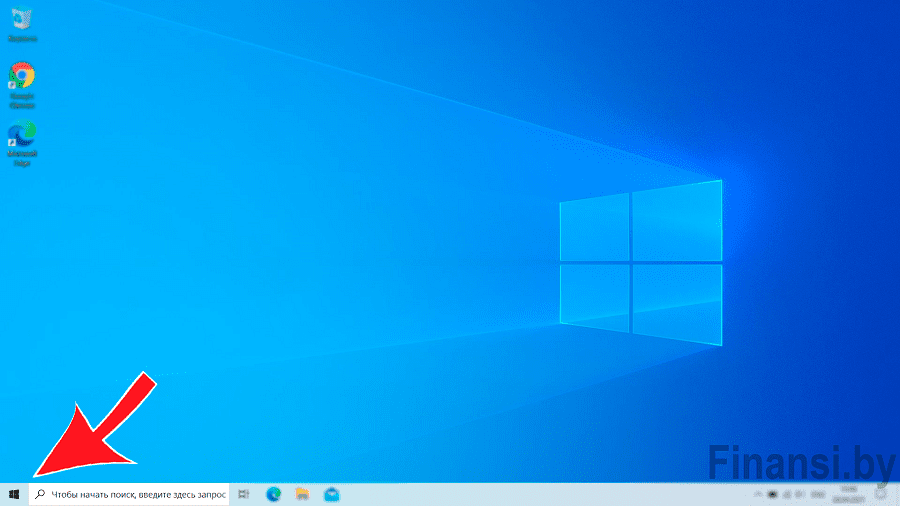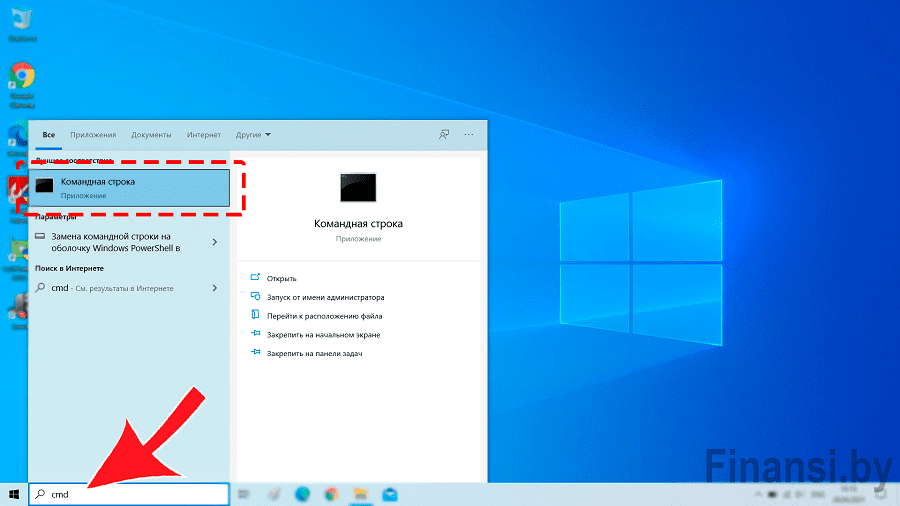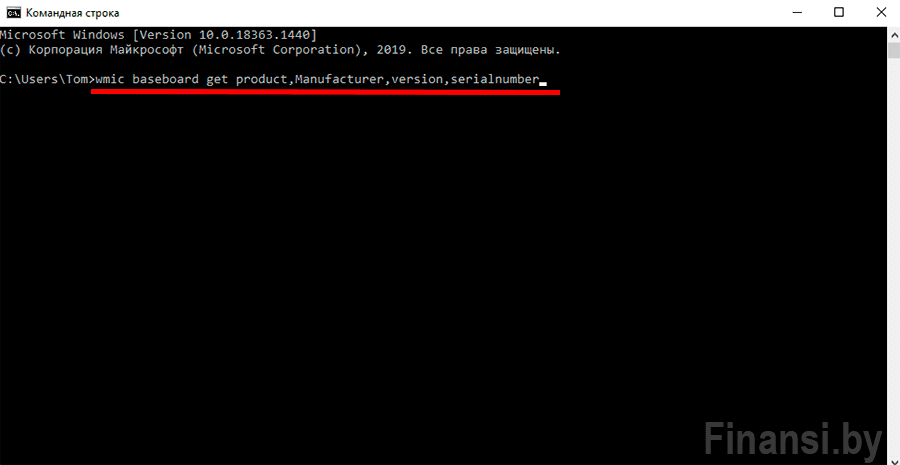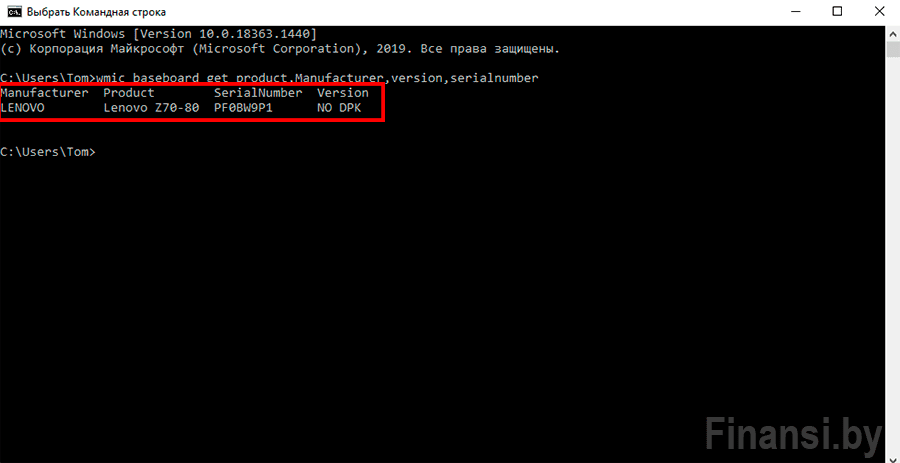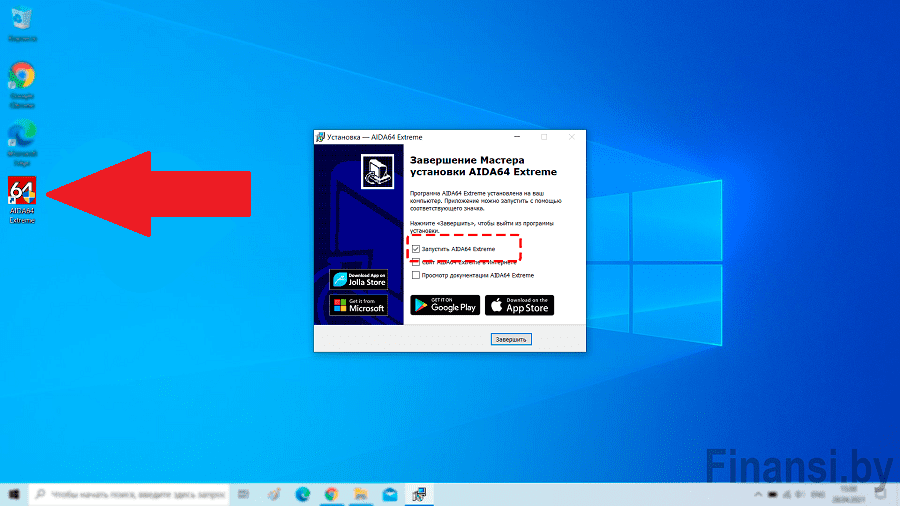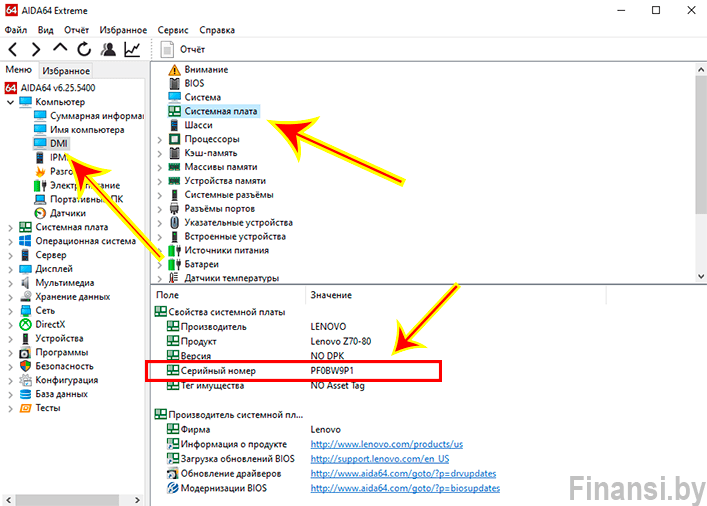Как узнать модель своей материнской платы в компьютере и ноутбуке Windows
Как определить материнскую плату?
Снять боковую крышку в компьютере и посмотреть маркировку на материнской плате. На ноутбуках же гораздо сложнее это сделать, придется потратить несколько часов, чтобы его аккуратно полностью разобрать. Рекомендуется сначало обесточить системный блок, или же на ноутбах вытащить аккумулятор.
После нескольких секунд включение, когда появится первое изображение, быстро и много раз нажимать клавиши указанные ниже
Запустите командную строку и выполните команду.
wmic baseboard get product, Manufacturer, version, serialnumber
Заявка на скупку
Ищите выгодную скупку в РБ?
ОСТАВЬТЕ ЗАЯВКУ И МЫ ОЦЕНИМ ВАШ ТОВАР ЗА 3 МИНУТЫ!
Советы для самостоятельной оценки ПК:

Как узнать характеристики своей видеокарты на компьютере
Диспетчер задач
Ответ:
Зажмите комбинацию из трех клавиш, Ctrl+Shift+ESC, тем самым вы вызовите окно «Диспетчер задач», ➯ далее в появившемся окне перейдите во вкладку «Производительность», далее в боковом меню нажмите «Графический процессор 0» и тут вы увидите модель своей встроенной видеокарты, а если нажмете «Графический процессор 1» увидите модель дискретной видеокарты.
Визуально
Ответ:
Посмотреть маркировку или имеющиеся наклейки на самой видеокарте, загуглить данное название в интернете. Правда данный способ не всегда дает результат, так как не все производители указывают название модели на своих видеокартах, или за время эксплуатации наклейки уже были раннее сняты.
Диспетчер устройств
Ответ:
Зайдите в Меню «Пуск», далее Введите в строке поиска "Диспетчер устройств" и перейдите в этот раздел, далее раскройте пункт меню «Видеоадаптеры» и Вы увидите модель и название встроенной и дискретной видеокарты.
Свойства графики
Ответ:
На рабочем столе в свободной обсласти кликните правой кнопкой мыши или на тачпаде, далее в появившемся окне меню выберите "Свойства Графики", далее в открывшемся окне нажмите "Информация", далее в выпадающем списке меню выберите "Аппарат.устройства" после Вы увидите информацию о своей видеокарте.

Как узнать узнать модель своего процессора на компьютере
Диспетчер задач
Ответ:
Зажмите комбинацию из трех клавиш, Ctrl+Shift+ESC, тем самым вы вызовите окно «Диспетчер задач», ➯ далее в появившемся окне перейдите во вкладку «Производительность», и тут вы увидите модель своего процесора и некоторые его характеристики.
Визуально
Ответ:
Откройте крышку своего системного блока если у Вас стационарный компьютер, отщёлкните крепления кулера и вы увидите процессор и на нём будет маркировка с названием серией и частотой. Для ноутбуков даный способ очень трудоёмкий.
Свойства системы
Ответ:
Во всех версиях Windows можно узнать модель своего процессора через диспетчер устройств, или посмотреть в свойствах системы.
Для этого надо открыть панель управления через пуск и перейти в раздел «Система». (для любой версии Windows).
Либо же зайти в меню «Пуск» и правой кнопкой мыши выбрать свойства компьютера (для Windows 7).
Диспетчер устройств
Ответ:
В любой версии Windows есть встроенное приложение «Диспетчер устройств» в него можно попасть через меню «Пуск», если его нету на первом развороте меню начинайте вводить в блок поиска «Диспетчер устройств», далее в открывшемся окне, разверните строку «Процессоры» и вы увидите модель и скорость своего ЦП.

Как узнать модель своей оперативной память на компьютере
Визуально
Ответ:
Снять крышку и посмотреть маркировку на самой оперативной плате.
Система
Ответ:
Через меню Пуск, выбрать Панель управление, далее Система.
Свойства
Ответ:
Через "Мой компьютер", и нажав правой кнопкой мыши и выбрав "Свойства".
Диспетчер задач
Ответ:
Через диспетчер задач на Windows, зайти в Пуск, ввести "Диспетчер задач", выбрать вверху "Производительность", и в левой колонке "Память".

Как опеределить SSD или HDD накопитель на своем компьютере
Диспетчер задач
Ответ:
Зажмите комбинацию из трех клавиш, Ctrl+Shift+ESC, тем самым вы вызовите окно «Диспетчер задач», ➯ далее в появившемся окне перейдите во вкладку «Производительность», ➯ далее нажмите на вкладку «Диск 0» и тут вы увидите модель своего HDD или SSD накопителя и некоторые его свойства и характеристики.
Визуально
Ответ:
Снять и посмотреть маркировку на своем SSD или HDD.
Командная строка
Ответ:
Зажмите (Win+R) и введите CMD, далее напишите команду, далее подождите несколько секунд, чтобы собралась точная информацию о накопителе, загрузка может быть до 1 минуты.
PowerShell “Get-PhysicalDisk | Format-Table -AutoSize”
AIDA64
Ответ:
Подробные характеристики своего жесткого диска или накопителя можно узнать через бесплатнную утилиту AIDA64 или любую другую из популярных рекомендуем использовать: Speccy, HWInfo, CPU-Z.
Данная утилита абсолютно бесплатная и устанавливается в пару кликов.
Скачать AIDA64 можно на официальном сайте кликнув тут ➯
AIDA64
➯ далее, после установки запустите утилиту, ➯ Вы увидите подробную информацию о своем компьютере, что бы посмотреть характеристики своего HDD или SSD перейдите в раздел «Хранения данных» и раскройте «Физические диски». Тут Вы увидите объем своего HDD или SSD и его название.

Как узнать модель материнской платы и характеристики своего компьютера
Визуально
Ответ:
Визуальный способ. Снять крышкуи посмотреть маркировку на материнской плате.
BIOS
Ответ:
После нескольких секунд включения, когда появится первое изображение, много раз нажимать одну из клавиш F2, F11, F12, Delete. Далее в разделе Information смотрим строку с названием.
Командная строка
Ответ:
Зажмите (Win+R) и введите CMD, далее напишите команду, далее подождите несколько секунд, чтобы собралась точная информацию о накопителе, загрузка может быть до 1 минуты.
wmic baseboard get product, Manufacturer, version, serialnumber
AIDA64
Ответ:
Поле установки и запука программы Aida64 зайдите в левой колонке в раздел Компьютер, выбираем DMI, и далее в центральном окне вверху "Системная плата."