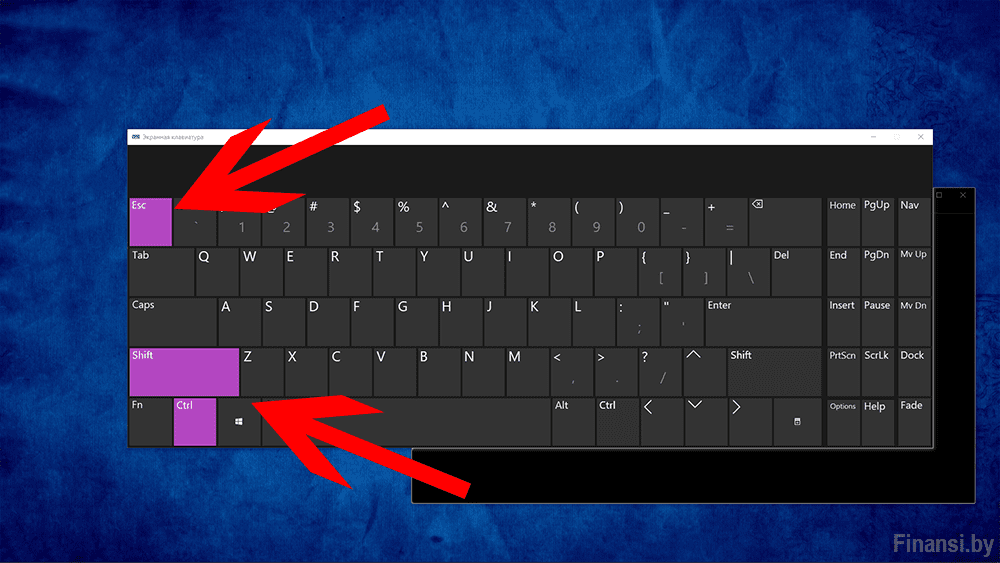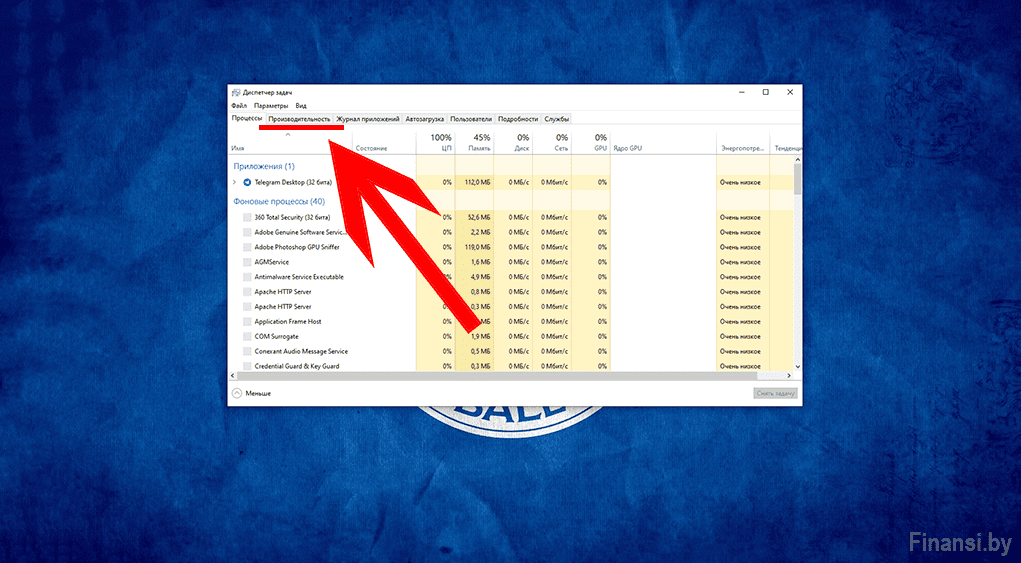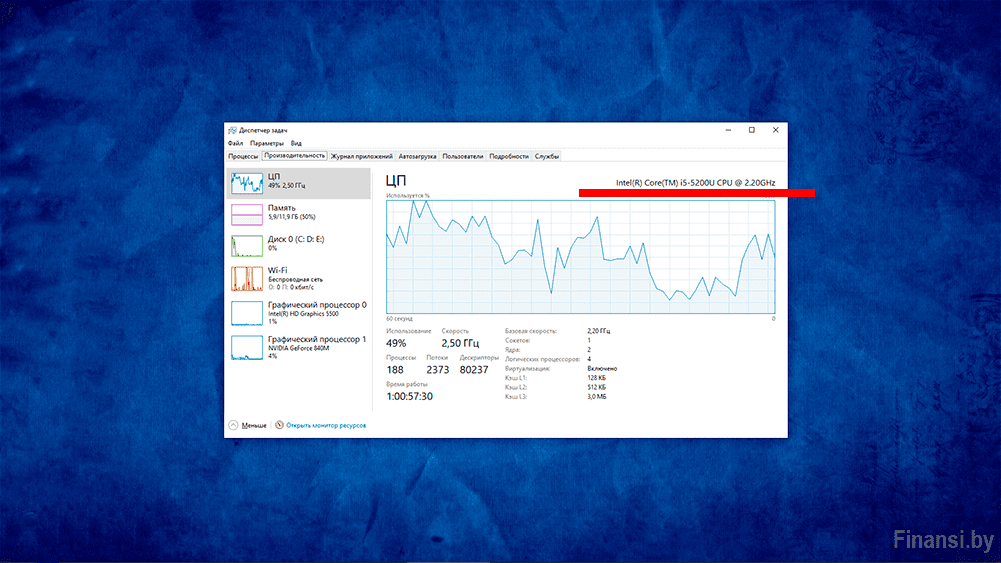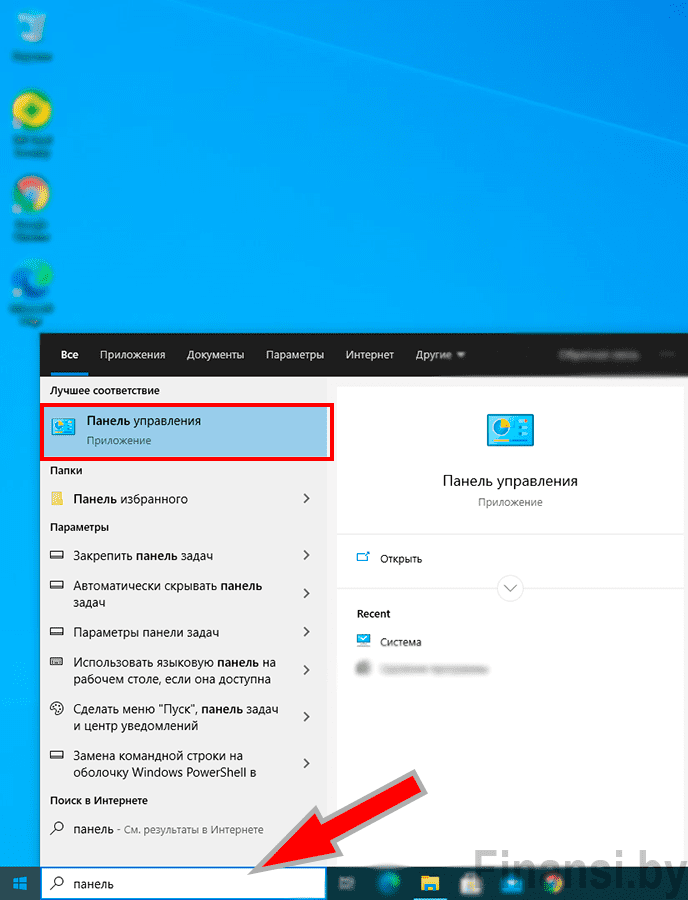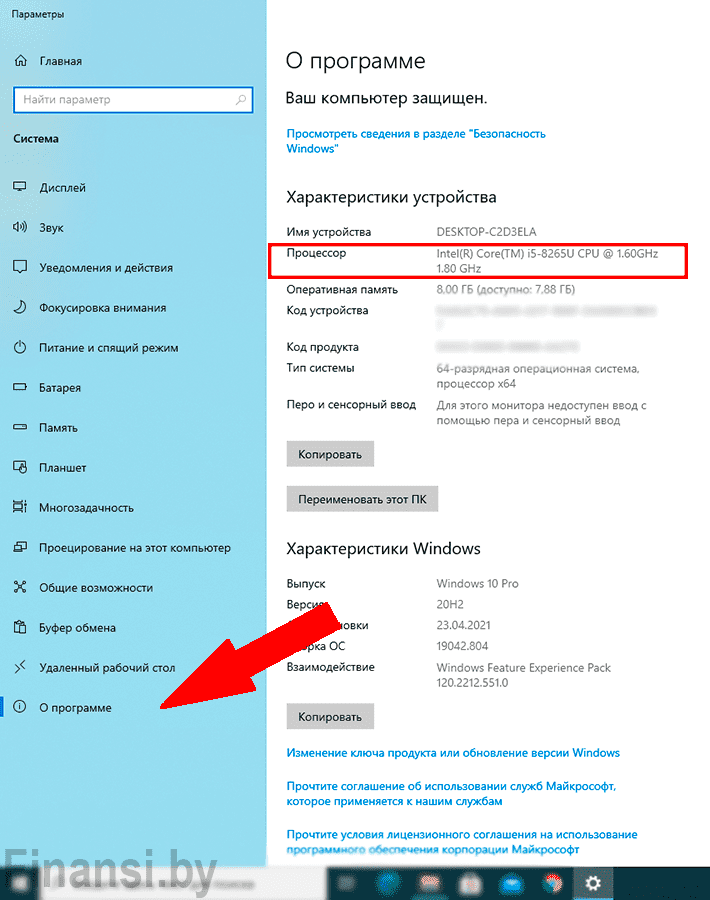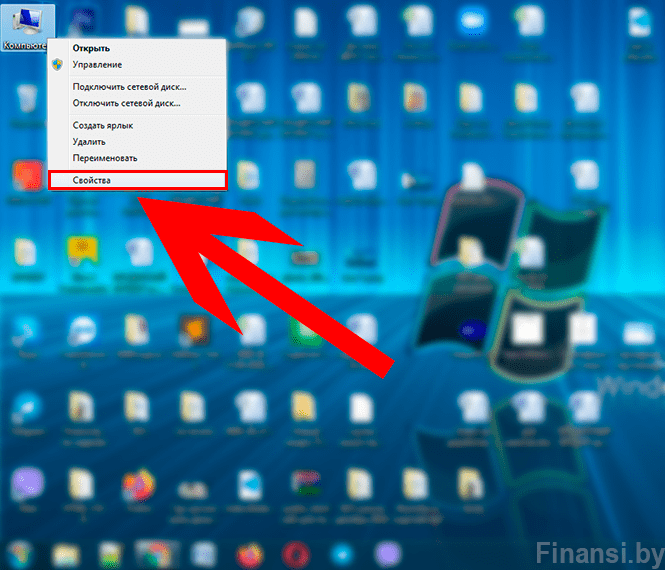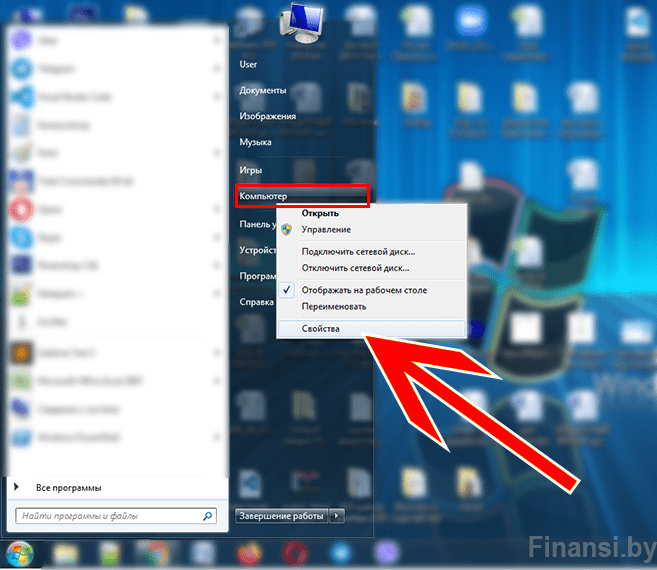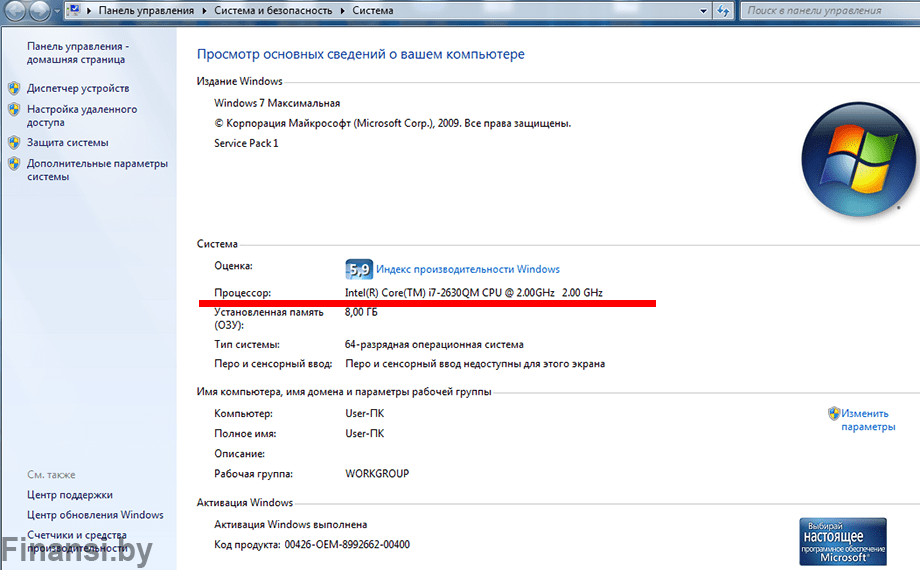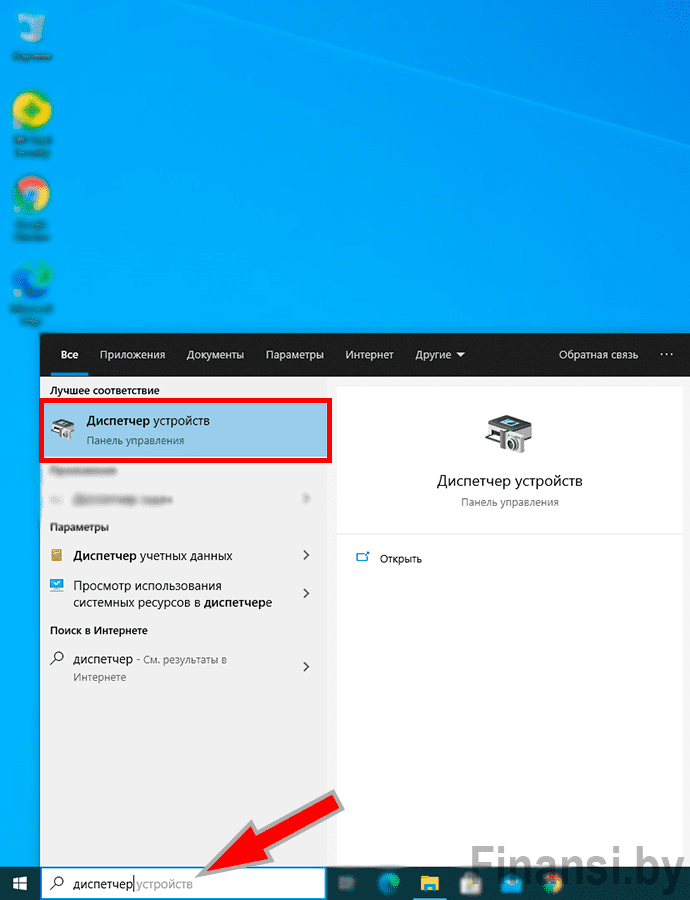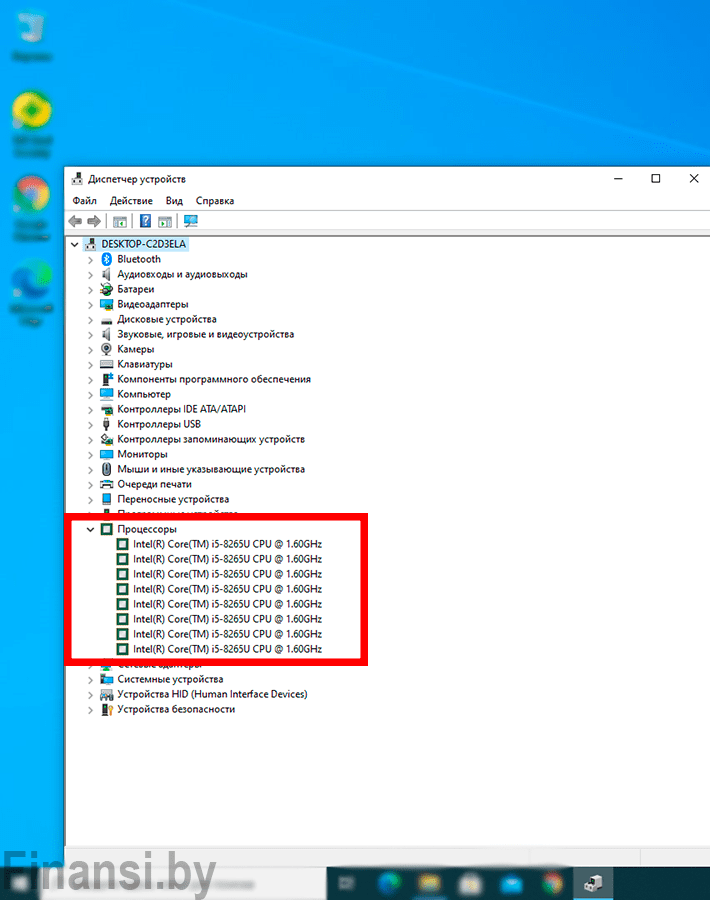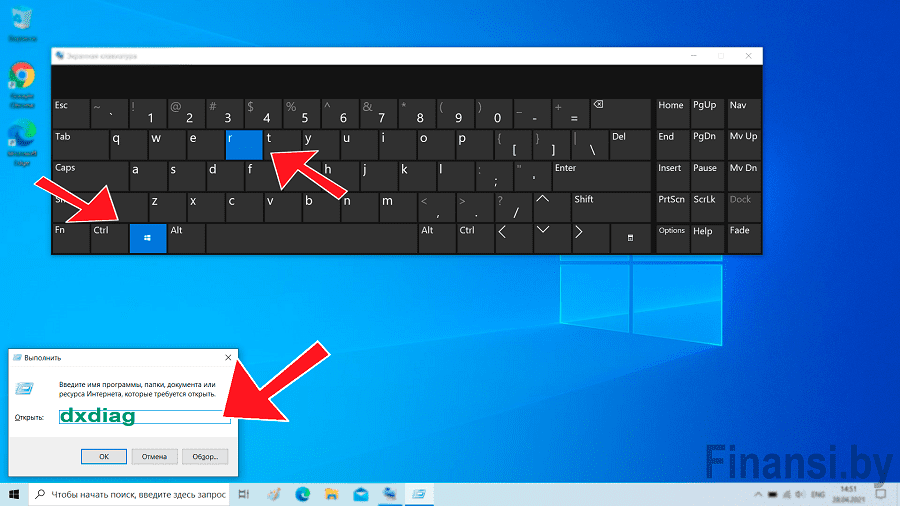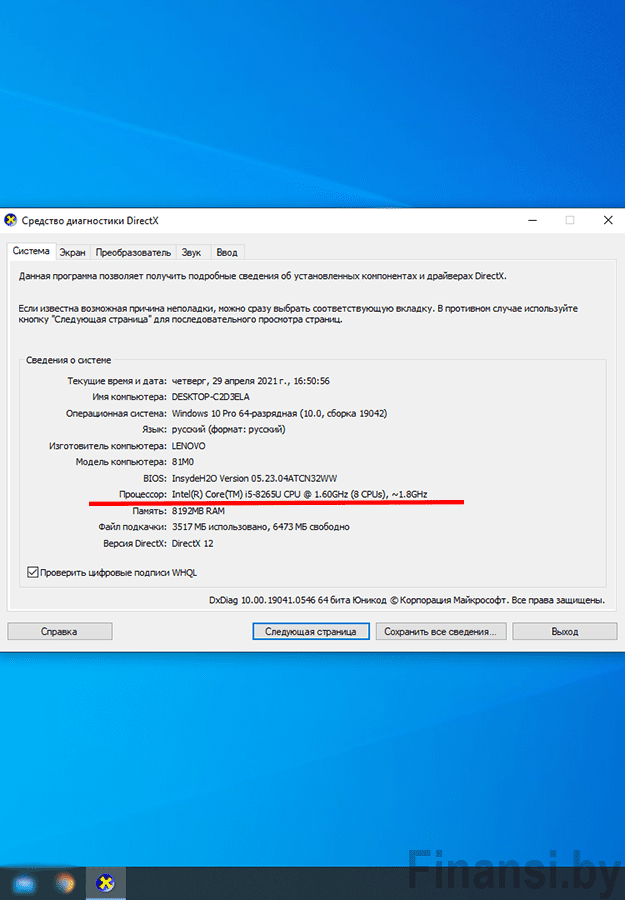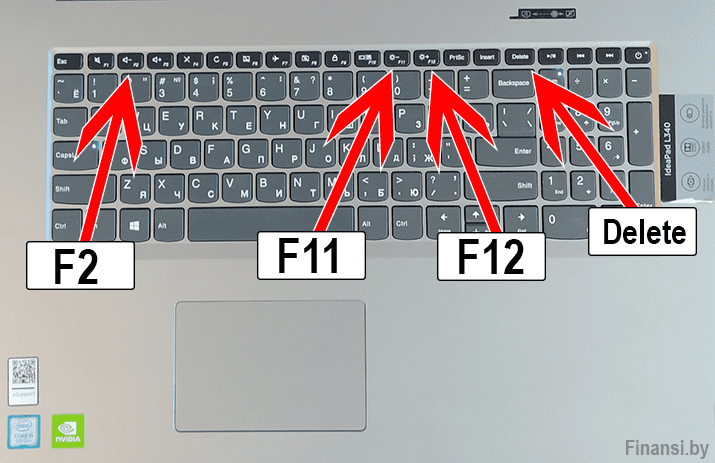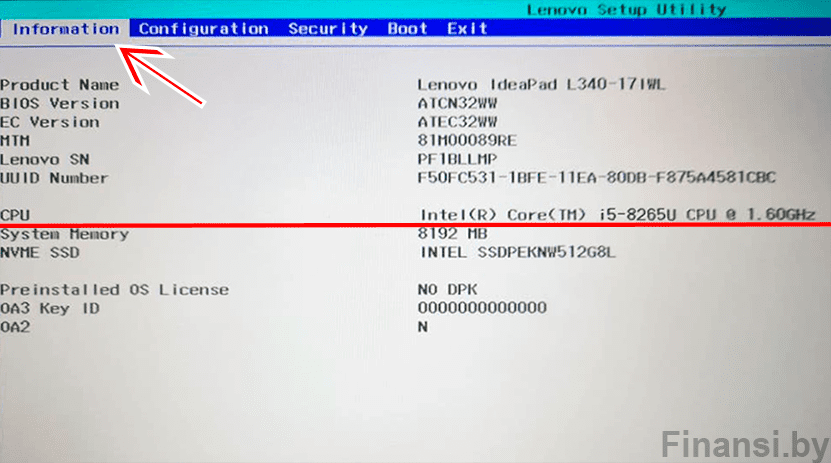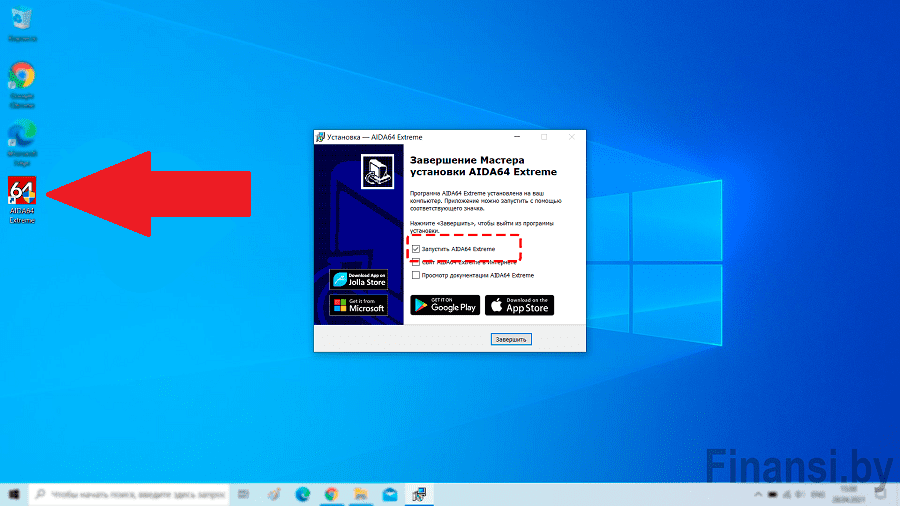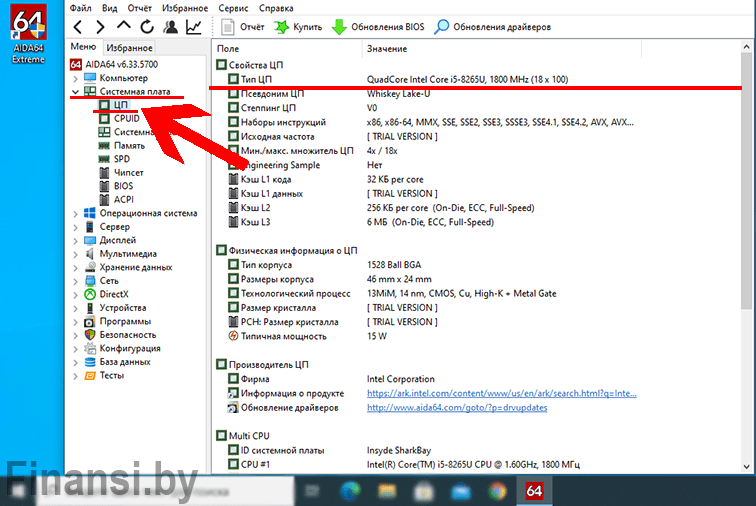Как узнать какой процессор стоит в компьютере и ноутбуке Windows
Зажмите комбинацию из трех клавиш, Ctrl+Shift+ESC, тем самым вы вызовите окно «Диспетчер задач», ➯ далее в появившемся окне перейдите во вкладку «Производительность», и тут вы увидите модель своего процесора и некоторые его характеристики.
Откройте крышку своего системного блока если у Вас стационарный компьютер, снимите аккуратно и отщёлкните крепления кулера (каждый снимается по разному) и вы увидите процессор, на нём имеется маркировка с названием серии и другими данными по производству выпуска. Для ноутбуков даный способ очень трудоёмкий и может занять несколько часов, так как чтобы визуально узнать придется разобрать весь ноутбук. Рекомендуется сначало обесточить системный блок, или же на ноутбуке снять аккумулятор и дальше продолжить аккуратный разбор ноутбука.
Во всех версиях Windows можно узнать модель своего процессора через диспетчер устройств, или посмотреть в свойствах системы.
Для этого надо открыть панель управления через пуск и перейти в раздел «Система». (для любой версии Windows).
Либо же зайти в меню «Пуск» и правой кнопкой мыши выбрать свойства компьютера (для Windows 7).
В любой версии Windows есть встроенное приложение «Диспетчер устройств» в него можно попасть через меню «Пуск», если его нету на первом развороте меню начинайте вводить в блок поиска «Диспетчер устройств», далее в открывшемся окне, разверните строку «Процессоры» и вы увидите модель и скорость своего ЦП.
Чтобы открыть встроенную утилиту DirectX на Windows, зажмите две клавиши Win+R и в появившемся диалоговом окне в левом углу экрана введите запрос:
dxdiag
Windows покажет вам всплывающее окно «Средство диагности Windows» в разделе «Система» будет информация о вашем ЦП (модель и скорость).
Узнать модель установленного процессора в своем компьютере или ноутбуке можно через BIOS, для этого при загрузке ПК нажмите быстро несколько раз клавишу F2 (но бывают модели компьютеров в которых заход в BIOS осуществляется через клавишу Del, F11 или F12).
Тип используемого ЦП можно посмотреть в BIOS компьютера. Для этого при загрузке ПК следует нажать F2 или Del и войти в программу базовых настроек.
Обычно название процессора указано в первой вкладке и переходить никуда не надо. Смотрим сторку CPU или Processor.
Нажмите Пуск, введите командная строка, или cmd, или PowerShell и запустите от имени администратора. Далее введите команду которую мы написали ниже, подождите несколько секунд, чтобы собралась точная информацию о вашем устройстве, загрузка может быть до 1 минуты, и найдите строку > Processor.
winsat cpu —v
Заявка на скупку
Ищите выгодную скупку в РБ?
ОСТАВЬТЕ ЗАЯВКУ И МЫ ОЦЕНИМ ВАШ ТОВАР ЗА 3 МИНУТЫ!
Советы для самостоятельной оценки ПК:

Как узнать характеристики своей видеокарты на компьютере
Диспетчер задач
Ответ:
Зажмите комбинацию из трех клавиш, Ctrl+Shift+ESC, тем самым вы вызовите окно «Диспетчер задач», ➯ далее в появившемся окне перейдите во вкладку «Производительность», далее в боковом меню нажмите «Графический процессор 0» и тут вы увидите модель своей встроенной видеокарты, а если нажмете «Графический процессор 1» увидите модель дискретной видеокарты.
Визуально
Ответ:
Посмотреть маркировку или имеющиеся наклейки на самой видеокарте, загуглить данное название в интернете. Правда данный способ не всегда дает результат, так как не все производители указывают название модели на своих видеокартах, или за время эксплуатации наклейки уже были раннее сняты.
Диспетчер устройств
Ответ:
Зайдите в Меню «Пуск», далее Введите в строке поиска "Диспетчер устройств" и перейдите в этот раздел, далее раскройте пункт меню «Видеоадаптеры» и Вы увидите модель и название встроенной и дискретной видеокарты.
Свойства графики
Ответ:
На рабочем столе в свободной обсласти кликните правой кнопкой мыши или на тачпаде, далее в появившемся окне меню выберите "Свойства Графики", далее в открывшемся окне нажмите "Информация", далее в выпадающем списке меню выберите "Аппарат.устройства" после Вы увидите информацию о своей видеокарте.

Как узнать узнать модель своего процессора на компьютере
Диспетчер задач
Ответ:
Зажмите комбинацию из трех клавиш, Ctrl+Shift+ESC, тем самым вы вызовите окно «Диспетчер задач», ➯ далее в появившемся окне перейдите во вкладку «Производительность», и тут вы увидите модель своего процесора и некоторые его характеристики.
Визуально
Ответ:
Откройте крышку своего системного блока если у Вас стационарный компьютер, отщёлкните крепления кулера и вы увидите процессор и на нём будет маркировка с названием серией и частотой. Для ноутбуков даный способ очень трудоёмкий.
Свойства системы
Ответ:
Во всех версиях Windows можно узнать модель своего процессора через диспетчер устройств, или посмотреть в свойствах системы.
Для этого надо открыть панель управления через пуск и перейти в раздел «Система». (для любой версии Windows).
Либо же зайти в меню «Пуск» и правой кнопкой мыши выбрать свойства компьютера (для Windows 7).
Диспетчер устройств
Ответ:
В любой версии Windows есть встроенное приложение «Диспетчер устройств» в него можно попасть через меню «Пуск», если его нету на первом развороте меню начинайте вводить в блок поиска «Диспетчер устройств», далее в открывшемся окне, разверните строку «Процессоры» и вы увидите модель и скорость своего ЦП.

Как узнать модель своей оперативной память на компьютере
Визуально
Ответ:
Снять крышку и посмотреть маркировку на самой оперативной плате.
Система
Ответ:
Через меню Пуск, выбрать Панель управление, далее Система.
Свойства
Ответ:
Через "Мой компьютер", и нажав правой кнопкой мыши и выбрав "Свойства".
Диспетчер задач
Ответ:
Через диспетчер задач на Windows, зайти в Пуск, ввести "Диспетчер задач", выбрать вверху "Производительность", и в левой колонке "Память".

Как опеределить SSD или HDD накопитель на своем компьютере
Диспетчер задач
Ответ:
Зажмите комбинацию из трех клавиш, Ctrl+Shift+ESC, тем самым вы вызовите окно «Диспетчер задач», ➯ далее в появившемся окне перейдите во вкладку «Производительность», ➯ далее нажмите на вкладку «Диск 0» и тут вы увидите модель своего HDD или SSD накопителя и некоторые его свойства и характеристики.
Визуально
Ответ:
Снять и посмотреть маркировку на своем SSD или HDD.
Командная строка
Ответ:
Зажмите (Win+R) и введите CMD, далее напишите команду, далее подождите несколько секунд, чтобы собралась точная информацию о накопителе, загрузка может быть до 1 минуты.
PowerShell “Get-PhysicalDisk | Format-Table -AutoSize”
AIDA64
Ответ:
Подробные характеристики своего жесткого диска или накопителя можно узнать через бесплатнную утилиту AIDA64 или любую другую из популярных рекомендуем использовать: Speccy, HWInfo, CPU-Z.
Данная утилита абсолютно бесплатная и устанавливается в пару кликов.
Скачать AIDA64 можно на официальном сайте кликнув тут ➯
AIDA64
➯ далее, после установки запустите утилиту, ➯ Вы увидите подробную информацию о своем компьютере, что бы посмотреть характеристики своего HDD или SSD перейдите в раздел «Хранения данных» и раскройте «Физические диски». Тут Вы увидите объем своего HDD или SSD и его название.

Как узнать модель материнской платы и характеристики своего компьютера
Визуально
Ответ:
Визуальный способ. Снять крышкуи посмотреть маркировку на материнской плате.
BIOS
Ответ:
После нескольких секунд включения, когда появится первое изображение, много раз нажимать одну из клавиш F2, F11, F12, Delete. Далее в разделе Information смотрим строку с названием.
Командная строка
Ответ:
Зажмите (Win+R) и введите CMD, далее напишите команду, далее подождите несколько секунд, чтобы собралась точная информацию о накопителе, загрузка может быть до 1 минуты.
wmic baseboard get product, Manufacturer, version, serialnumber
AIDA64
Ответ:
Поле установки и запука программы Aida64 зайдите в левой колонке в раздел Компьютер, выбираем DMI, и далее в центральном окне вверху "Системная плата."